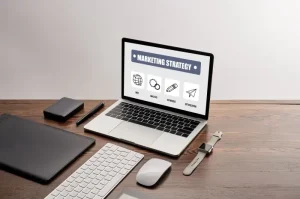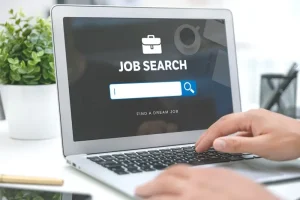Taking screenshots on a Windows PC is a fundamental skill that can enhance productivity, communication, and creativity.
Whether you need to capture an error message for tech support, save a memorable moment from a video, or document a tutorial, knowing how to take and manage screenshots efficiently is essential.
Here’s a comprehensive, step-by-step guide to help you master this useful task.
Method 1: Using the Print Screen (PrtScn) Key
The Print Screen key is the most straightforward way to capture your screen.
Step-by-Step:
- Locate the Print Screen Key: It’s typically labeled as “PrtScn” or “Print Scr” and is found on the upper right side of your keyboard.
- Capture the Entire Screen: Press the PrtScn key. This captures the entire screen and copies it to the clipboard.
- Paste the Screenshot: Open an image editor like Paint or a document editor like Word. Press
Ctrl + Vto paste the screenshot. - Save the Screenshot: In Paint, click on
File>Save As, choose your desired file format (e.g., PNG, JPEG), name your file, and save it.
Method 2: Using the Windows + Print Screen Key
This method automatically saves your screenshot.
Step-by-Step:
- Capture and Save: Press
Windows Key + PrtScn. The screen will dim briefly, indicating a screenshot has been taken. - Locate the Screenshot: Navigate to
Pictures>Screenshotsin File Explorer to find your saved screenshot.
Method 3: Using the Snipping Tool
The Snipping Tool allows you to capture specific parts of your screen.
Step-by-Step:
- Open the Snipping Tool: Type “Snipping Tool” into the Windows search bar and open the application.
- Choose Snip Type: Click on
Mode(or the arrow next toNewin older versions) and select the type of snip you want (Free-form, Rectangular, Window, or Full-screen). - Capture the Screenshot: Click
Newand use your mouse to capture the desired area. - Save the Screenshot: Click on the floppy disk icon or press
Ctrl + Sto save your snip.
Method 4: Using Snip & Sketch
Snip & Sketch offers more advanced features compared to the Snipping Tool.
Step-by-Step:
- Open Snip & Sketch: Press
Windows Key + Shift + S. The screen will dim, and a small menu will appear at the top. - Select Snip Type: Choose from Rectangular, Free-form, Window, or Full-screen snip.
- Capture and Edit: After capturing, the screenshot is copied to the clipboard and a notification appears. Click on the notification to open Snip & Sketch and make any edits.
- Save the Screenshot: Click on the floppy disk icon or press
Ctrl + Sto save your snip.
Method 5: Using Game Bar
Game Bar is useful for capturing screenshots during gaming but works for any application.
Step-by-Step:
- Open Game Bar: Press
Windows Key + G. If prompted, confirm that the Game Bar is open. - Take a Screenshot: Click on the camera icon or press
Windows Key + Alt + PrtScn. The screenshot is saved automatically. - Locate the Screenshot: Find your screenshots in
Videos>Captureswithin File Explorer.
Method 6: Using Third-Party Tools
There are many third-party applications that offer advanced screenshot capabilities, such as Snagit, Lightshot, and Greenshot.
Step-by-Step (Example with Lightshot):
- Install Lightshot: Download and install Lightshot from the official website.
- Launch Lightshot: Press
PrtScnafter installation. Lightshot will override the default PrtScn function. - Capture and Edit: Select the area you want to capture. Use the editing tools provided by Lightshot to annotate if needed.
- Save or Share: Save the screenshot to your computer or upload it to the cloud directly from Lightshot.
Tips for Better Screenshots
- Organize Your Screenshots: Create specific folders for different types of screenshots to keep your files organized.
- Annotate When Necessary: Use built-in tools or third-party apps to add annotations, highlights, or arrows to make your screenshots more informative.
- Learn Keyboard Shortcuts: Familiarize yourself with shortcuts to speed up the process. For instance,
Alt + PrtScncaptures the active window. - Use Cloud Storage: Save your screenshots to cloud storage services like OneDrive or Google Drive for easy access and sharing.
Conclusion
Mastering the art of taking screenshots on a Windows PC can significantly enhance your productivity and communication. Whether you’re capturing a full screen, a specific window, or a custom area, Windows offers a variety of tools to suit your needs.
By following this step-by-step guide, you’ll be well-equipped to capture and manage screenshots efficiently, making your workflow smoother and more effective.