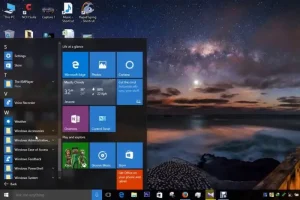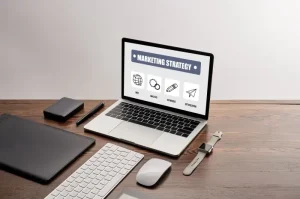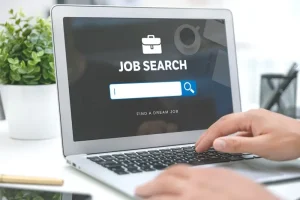Capturing screenshots on your Android phone or tablet is an incredibly useful skill. Whether you want to save an important message, share a moment from a game, or document a bug for technical support, knowing how to take and manage screenshots can enhance your mobile experience.
Here’s a comprehensive guide to help you capture, edit, and share screenshots on your Android device.
Method 1: Using the Hardware Buttons
The most common way to take a screenshot on an Android device is by using the hardware buttons.
Step-by-Step:
- Locate the Buttons: Find the Power button and the Volume Down button on your device.
- Capture the Screenshot: Press and hold the Power button and the Volume Down button simultaneously for a couple of seconds until you see a flash on the screen or hear a shutter sound.
- Access the Screenshot: A thumbnail of the screenshot will appear briefly. You can access your screenshots in the Photos or Gallery app under the “Screenshots” album.
Method 2: Using the Notification Shade
Some Android devices offer a screenshot option in the notification shade.
Step-by-Step:
- Open the Screen You Want to Capture: Navigate to the screen you want to screenshot.
- Access the Notification Shade: Swipe down from the top of the screen to open the notification shade.
- Take the Screenshot: Look for a “Screenshot” option or icon and tap it to capture the screen.
Method 3: Using Google Assistant
Google Assistant can help you take screenshots with voice commands.
Step-by-Step:
- Activate Google Assistant: Press and hold the Home button or say “Hey Google” to activate Google Assistant.
- Give the Command: Say “Take a screenshot.”
- Access the Screenshot: The screenshot will be captured and saved in your Photos or Gallery app.
Method 4: Using Gestures
Some Android devices, particularly those from Samsung and Huawei, support gesture-based screenshots.
Step-by-Step (Example with Samsung):
- Enable Palm Swipe to Capture: Go to
Settings>Advanced features>Motions and gesturesand toggle on “Palm swipe to capture.” - Capture the Screenshot: Swipe the edge of your hand across the screen from right to left or left to right.
- Access the Screenshot: The screenshot will be saved in the Photos or Gallery app.
Method 5: Using Third-Party Apps
There are various third-party apps available on the Google Play Store that offer advanced screenshot capabilities.
Step-by-Step (Example with Lightshot):
- Install Lightshot: Download and install Lightshot from the Google Play Store.
- Open Lightshot: Launch the app and grant the necessary permissions.
- Capture and Edit: Follow the on-screen instructions to capture and edit screenshots. Lightshot offers tools for annotation, cropping, and sharing directly from the app.
Tips for Better Screenshots
- Crop and Edit: Use built-in editing tools to crop out unnecessary parts and highlight important areas.
- Annotate: Add annotations such as text, arrows, and highlights to make your screenshots more informative.
- Organize: Create folders in your Photos or Gallery app to organize your screenshots by categories such as work, personal, or social media.
- Use Cloud Storage: Sync your screenshots with cloud storage services like Google Photos, Dropbox, or OneDrive for easy access and sharing.
Special Features on Different Devices
Samsung Devices
Samsung phones come with additional features for taking screenshots.
- Smart Select: This feature allows you to capture specific parts of the screen. Open the Edge panel and select Smart Select to capture a rectangle, oval, or animation.
- Scroll Capture: When taking a screenshot of a webpage or long conversation, a “Scroll capture” option will appear. Tap it to capture the entire scrollable area.
Huawei Devices
Huawei offers a unique knuckle gesture for taking screenshots.
- Knuckle Knock: Tap the screen twice with your knuckle to take a screenshot. To capture part of the screen, draw a shape with your knuckle.
Conclusion
Capturing screenshots on your Android phone or tablet is a simple yet powerful way to save and share important information.
Whether you’re using hardware buttons, Google Assistant, gestures, or third-party apps, the methods outlined in this guide will help you take and manage screenshots with ease.
By utilizing built-in tools and organizing your screenshots effectively, you can enhance your productivity and make the most of your Android device.